This article shows you how to view the history of a SQL Server Agent job in the SQL Server Management Studio (SSMS) GUI.
Install SSMS
Obviously, you will need to have SSMS installed if you want to view jobs with SSMS. Years ago, SSMS used to be installed with SQL Server, but not anymore.
If you need to install SSMS, see How to Install SSMS.
View the History of All Jobs
The SQL Server Agent appears as a node in the Object Explorer. This is where you can administer your SQL Server Agent jobs via the GUI.
From the Object Explorer, expand the node of the server you’d like to view the job history for.
Then within that server, expand the SQL Server Agent node.
Right-click the Jobs node to bring up the contextual menu:

Click View History.
This opens a new window with the job history of all jobs inside the Log File Viewer:
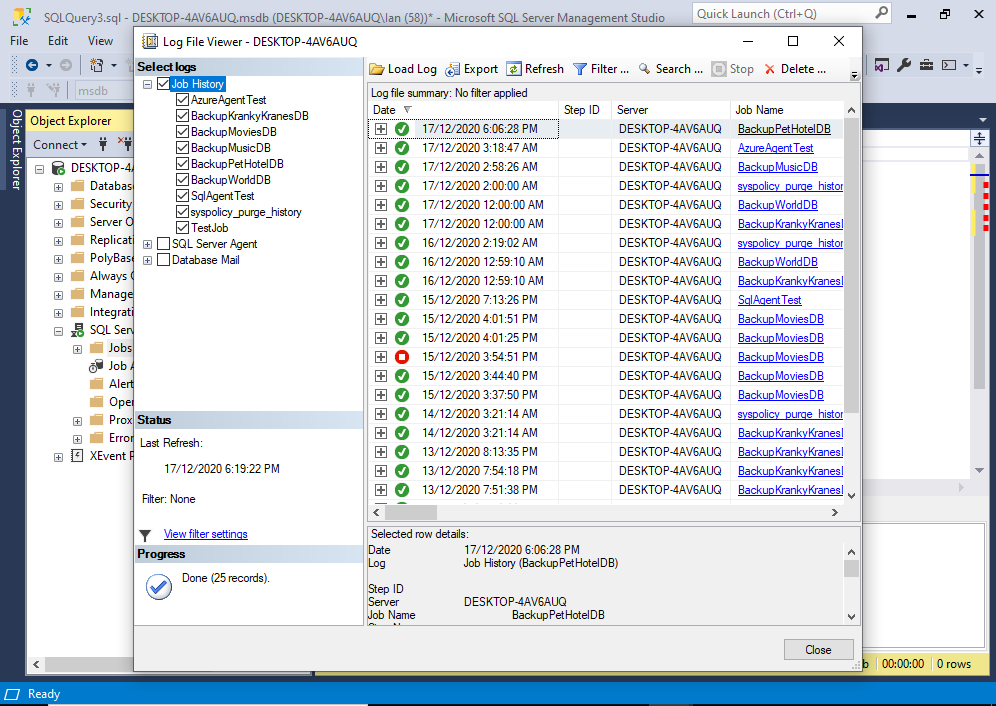
View the History of a Single Job
If you’re already viewing job history in the Log File Viewer, you can display the history for a single job by deselecting the other jobs in the left menu.
You can do this quickly by deselecting the Job History node in the left pane (which deselects all jobs), then re-selecting the job you’re interested in.
But if you’re not even in the history screen yet, you can view a job’s history by locating it in the Object Explorer, then bringing up its history, as follows.
In the Object Explorer, expand the Jobs node so that all jobs are displayed.
Right-click on the relevant job to bring up a contextual menu:
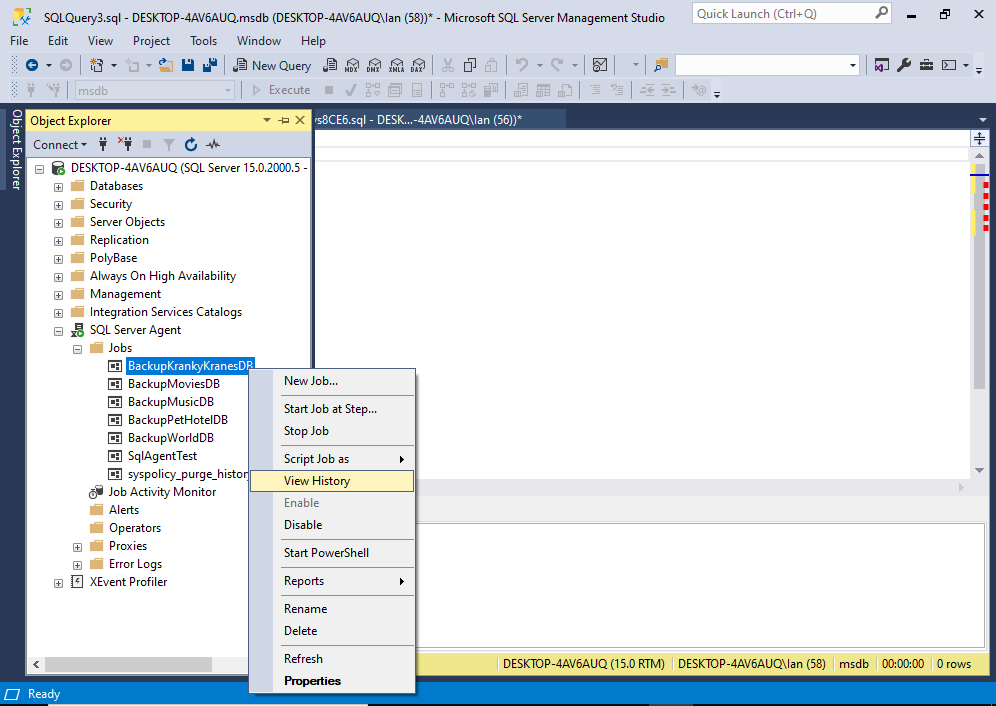
Click View History.
This opens the same screen as before, except this time, only the relevant job is selected in the left menu, which results in only that job’s history being displayed in the right pane:
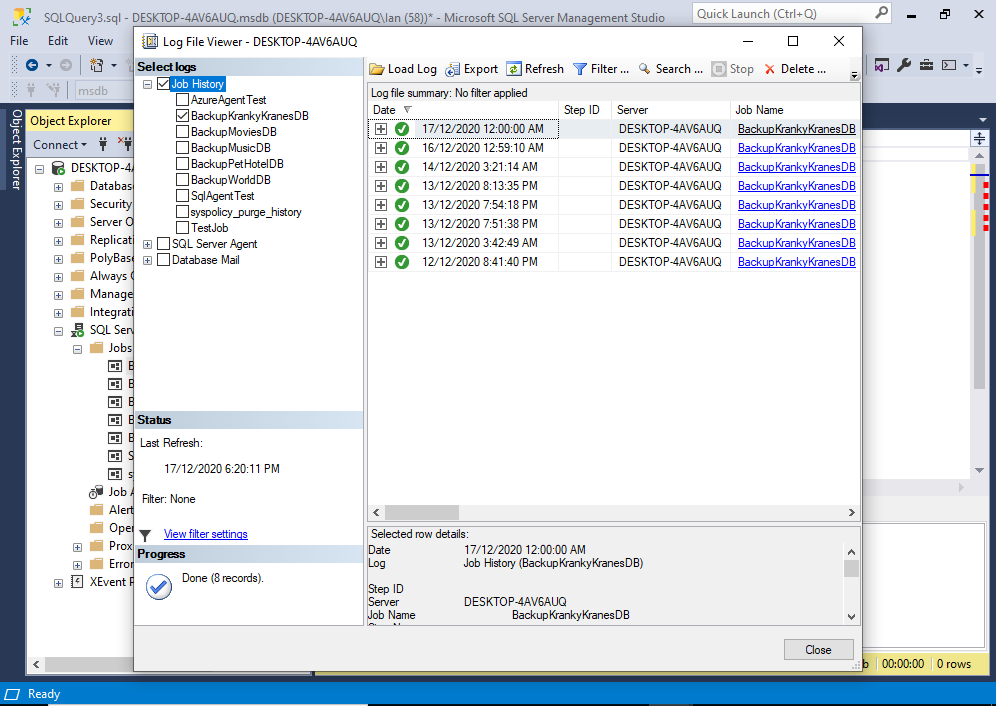
From here, you can expand a job to see its steps, and view the history of each step:
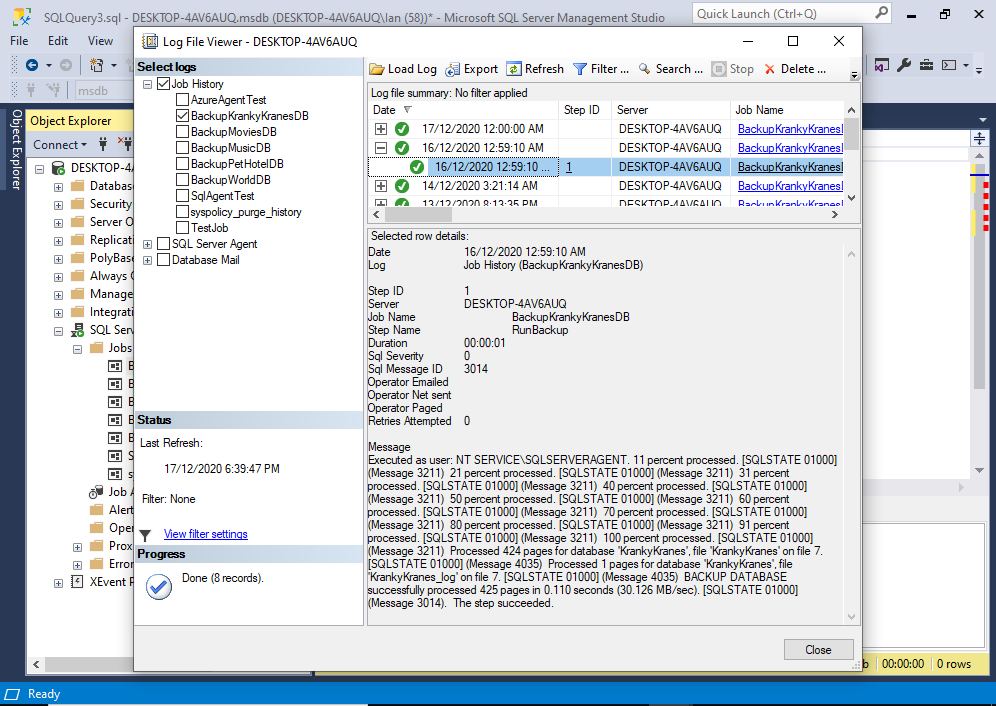
You can expand the bottom pane by clicking/dragging its edge, so that you can view more information without scrolling.
Also, clicking on the hyperlinked job name opens the Job Properties dialog (so you can view/edit the job if required).
Similarly, clicking on the step ID opens the Job Step Properties dialog.