Here, I demonstrate how to update a Database Mail profile in SQL Server using the SQL Server Management Studio (SSMS) graphical user interface.
If you want to see how to do it using T-SQL, see Update a Database Mail Profile (T-SQL).
Let’s Begin
From the Object Explorer, open the Management node and right click Database Mail:
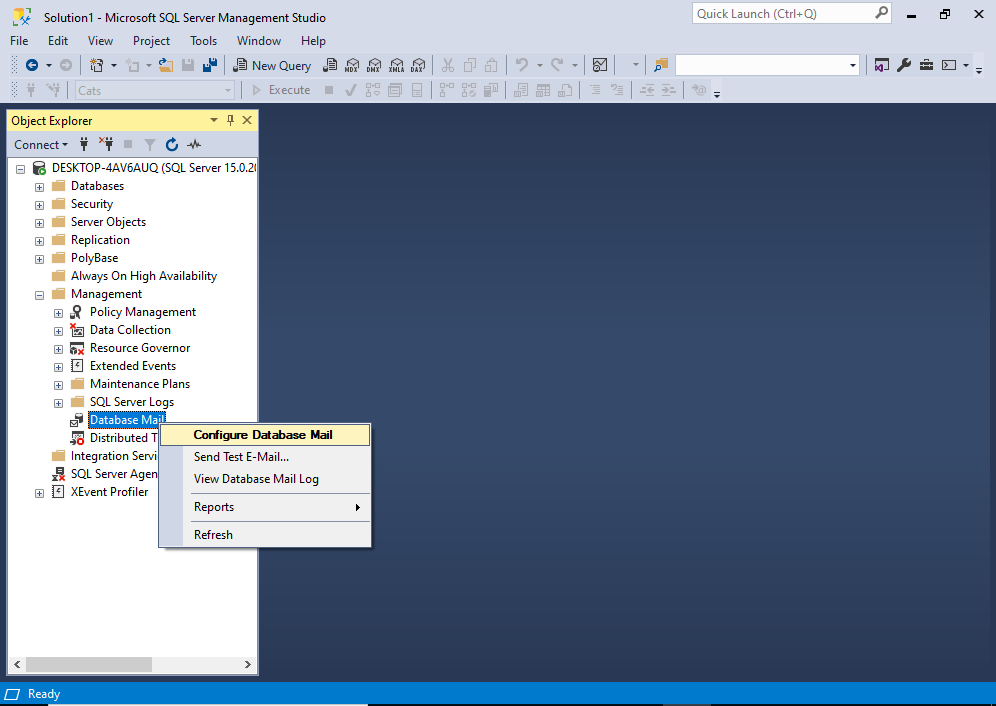
From the context menu, click Configure Database Mail.
You may get an interim “Welcome” screen before you get to the next one. If so, click Next > to continue to the following screen.
This opens the Select Configuration Task screen:

On this screen, select Manage Database Mail accounts and profiles, then click Next >.
This brings us to the Manage Profiles and Accounts screen:
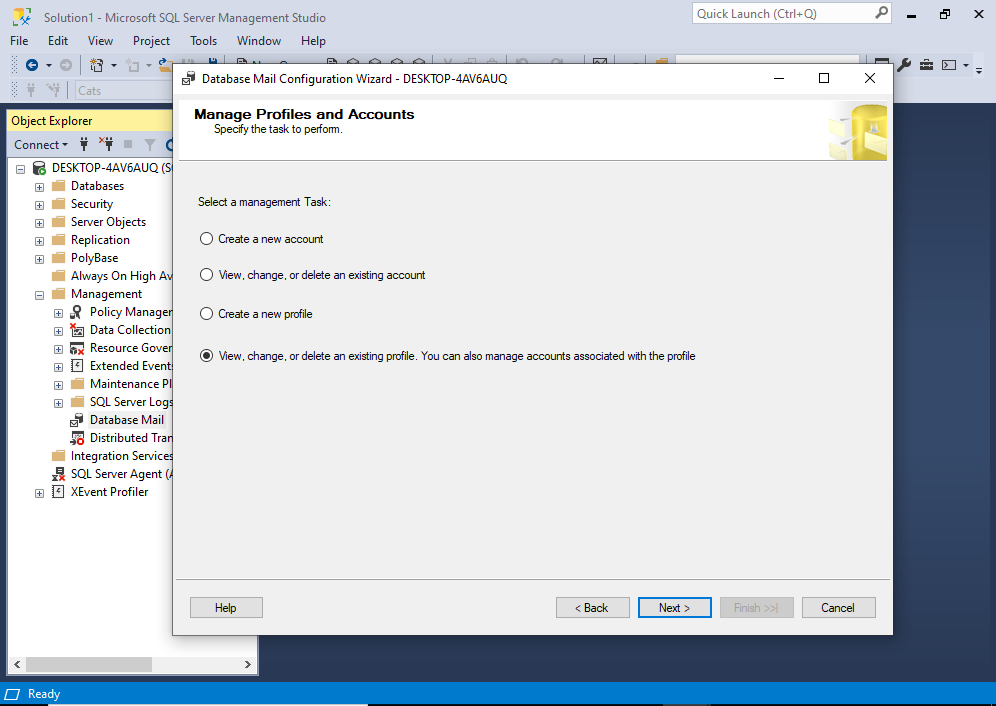
Select the last option View, change, or delete an existing profile… and then click Next >.
This brings us to the following screen:

Use the dropdown menu at the top to select the profile you’d like to update.
It will now display the details of the selected profile:
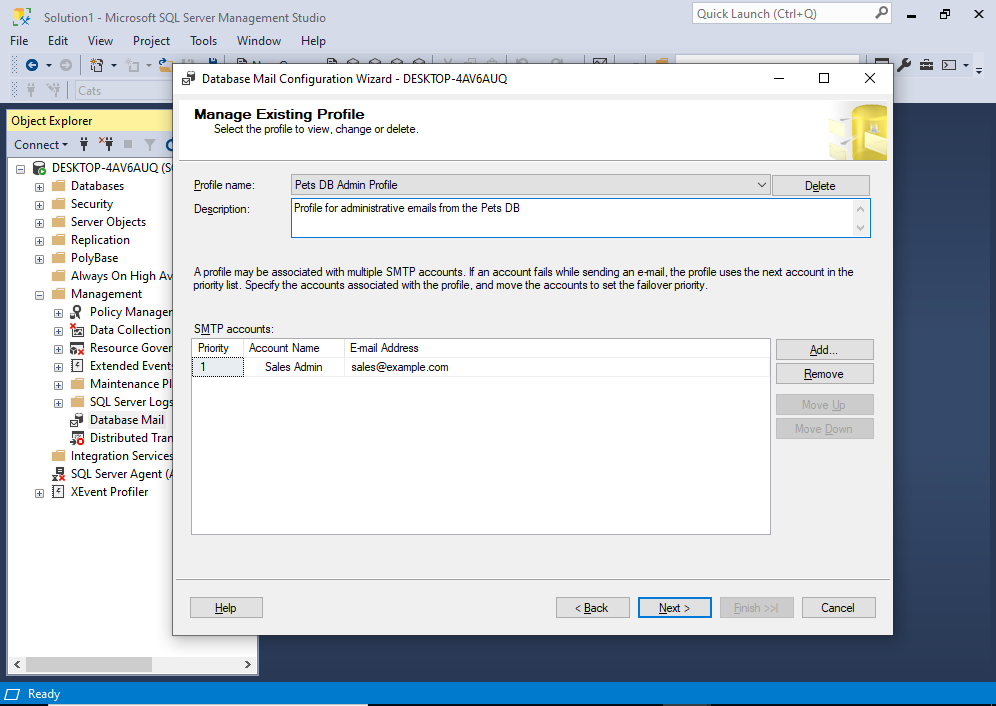
Make changes as required.
Note that this screen doesn’t appear to allow updates to the profile name. If you need to update the profile name, see How to Update a Profile (T-SQL).
If you need to add a new account, click Add… and enter the details. See Add a Database Mail Account to a Profile (SSMS) for step-by-step instructions and screenshots.
I simply updated the profile description for this example.
Once you’ve made the updates, click Next >.
This provides you with an opportunity to review the pending changes and go back and make any adjustments as necessary:
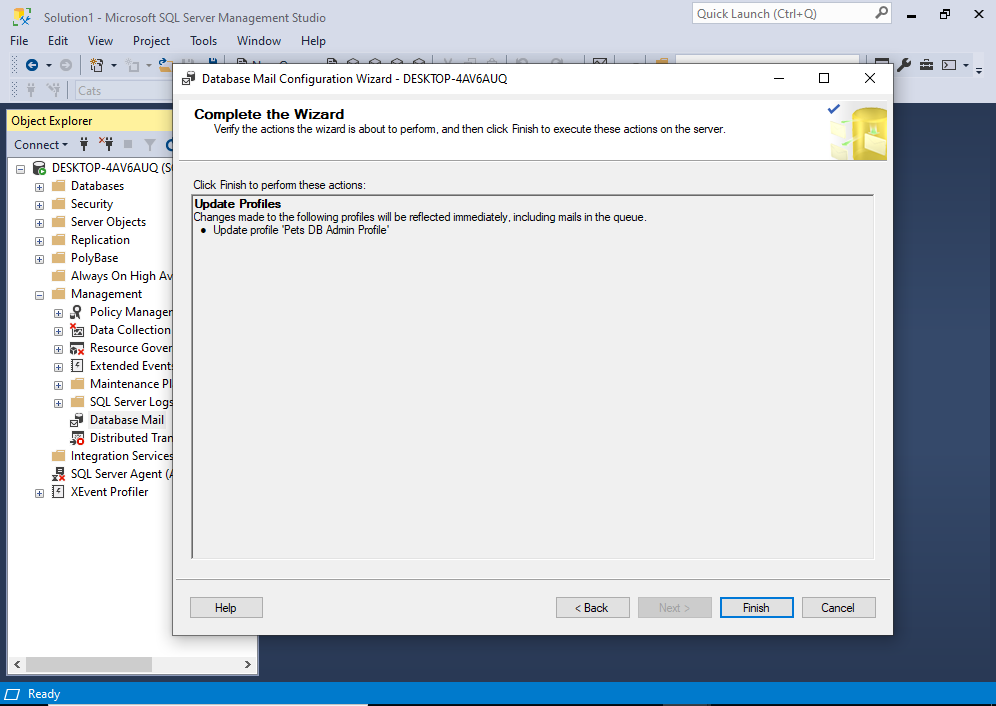
If all looks good, click Finish.
This is when the update actually takes place. Once it’s done, you should see a screen like this:
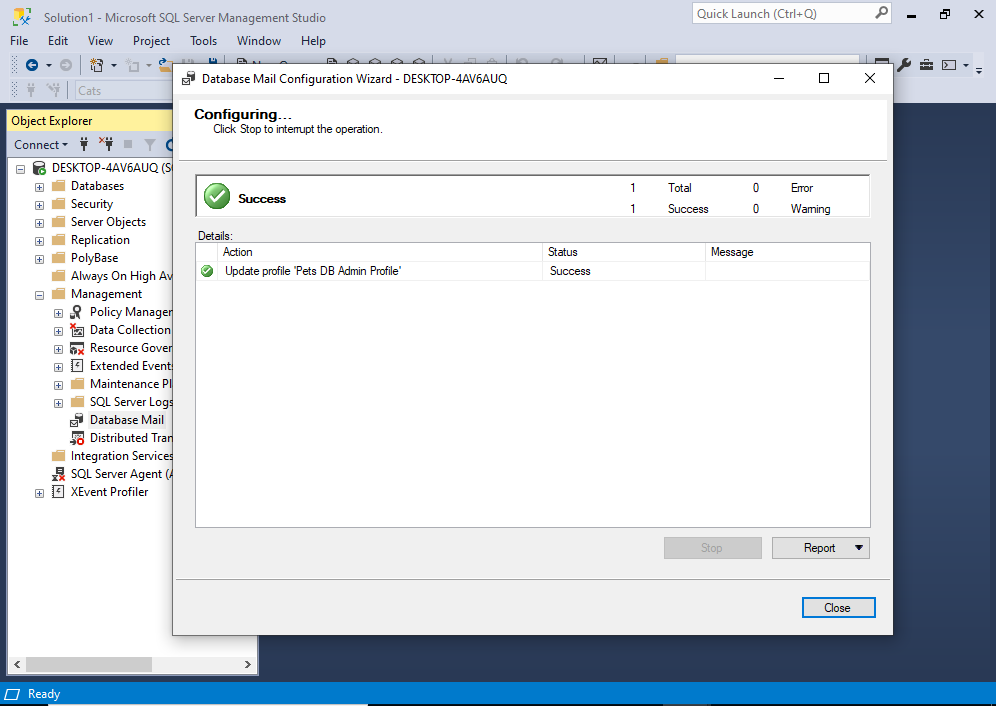
The profile has now been updated.
Click Close to finish.