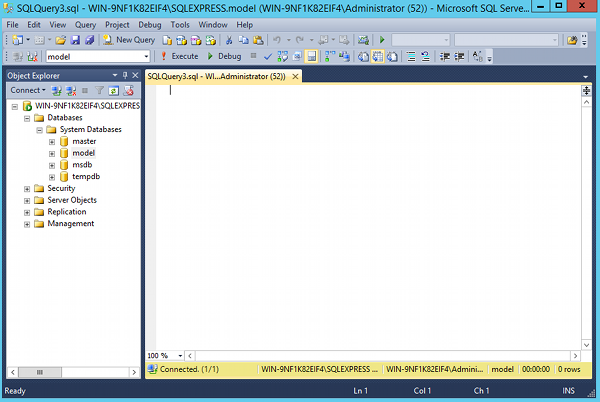To create a query in Access 2013 or 2016:
- Click the CREATE > Query Design button on the Ribbon.
- Choose the tables to include in the query
- Choose the fields to include, and adjust the criteria
- Click the Run button (or just switch to Datasheet view)
The results of the query will be displayed.
You also have the option of saving your query. To save the query, right-click on the query tab. click Save, and name it at the prompt.