When you first create a SQL Server Agent job, you might want to do a quick test to see if it’s going to actually run without any issues.
This is quite straightforward when using the SSMS GUI, but how do you do it in T-SQL?
Answer: The sp_start_job stored procedure.
Example
Here’s an example to demonstrate:
USE msdb;
GO
EXEC sp_start_job N'BackupKrankyKranesDB';
GOIn this case I ran a job called BackupKrankyKranesDB.
The procedure does not return any result sets. However, if you run it in SSMS, you might see a message like this:
Job 'BackupKrankyKranesDB' started successfully. Completion time: 2020-12-13T19:54:18.3503521-08:00
Parameters
You can also provide the parameter names. In that case, I could have done this:
USE msdb;
GO
EXEC sp_start_job @job_name = N'BackupKrankyKranesDB';
GOYou can provide either the job name or the job ID (but not both). The job ID is a uniqueidentifier with a default of NULL.
Therefore, we could have alternatively done this:
USE msdb;
GO
EXEC sp_start_job @job_id = '4FAE7031-36E8-4934-81E6-0D561F375627';
GOThat is the job ID of the above job. Obviously you’d need to use the ID of the job you need to run. You can use the sp_help_job stored procedure to get the job ID.
The Syntax
The actual syntax goes like this:
sp_start_job
{ [@job_name =] 'job_name'
| [@job_id =] job_id }
[ , [@error_flag =] error_flag]
[ , [@server_name =] 'server_name']
[ , [@step_name =] 'step_name']
[ , [@output_flag =] output_flag]See sp_start_job on the Microsoft website for an explanation of each argument.
View Job History
Now that we’ve run the job, we can now use sp_help_jobhistory to check that it was added to the job history:
EXEC sp_help_jobhistory
@job_name = 'BackupKrankyKranesDB',
@mode = 'FULL';Using @mode = 'FULL' ensures that we get more detailed information.
Here’s what I got after running the job:
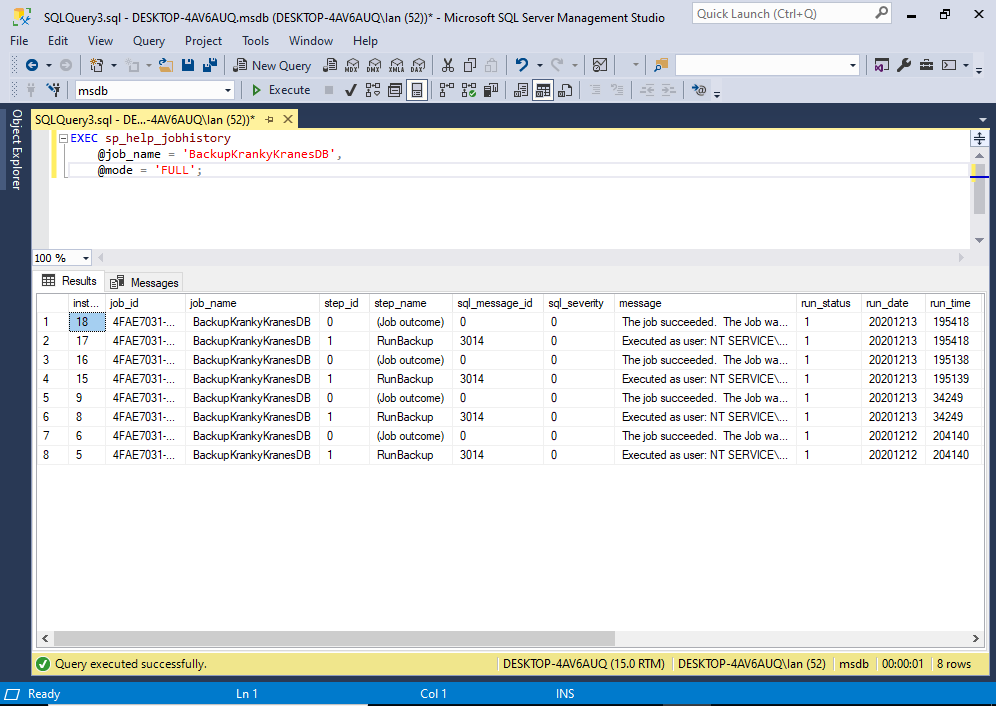
See sp_help_jobhistory on the Microsoft website for more information on this stored procedure.
Also see 4 Ways to Get SQL Server Job History for more options for returning job history.