To use the Query Designer in SQL Server:
- Open a new query by clicking New Query on the toolbar
- Open the Query Designer by selecting Query > Design Query in Editor... from the top menu
- Add the tables you want to run the query against
- Build the criteria for your query then click OK
The query will appear in the query window. To run the query, click ! Execute or press F5
Below are screenshots for the above steps.
Open a New Query
Open a new query by clicking New Query on the toolbar
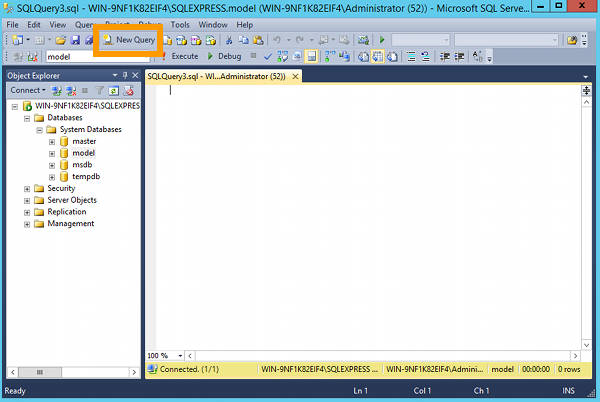
Open the Query Designer
Open the Query Designer by selecting Query > Design Query in Editor... from the top menu:
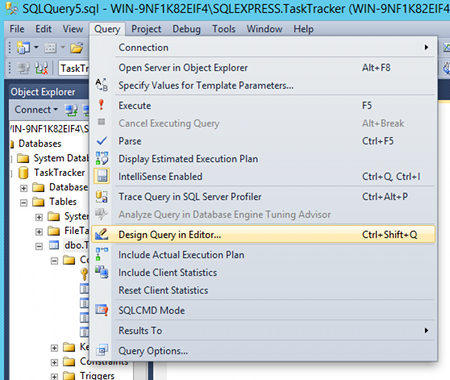
Select the Tables
Select the tables you want to run the query against, click Add, and close the box by clicking Close:
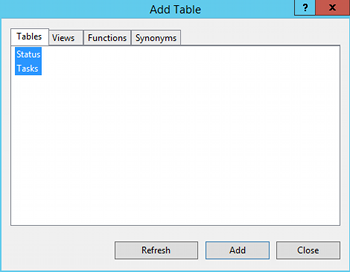
The Query Designer
Build the criteria for your query then click OK:
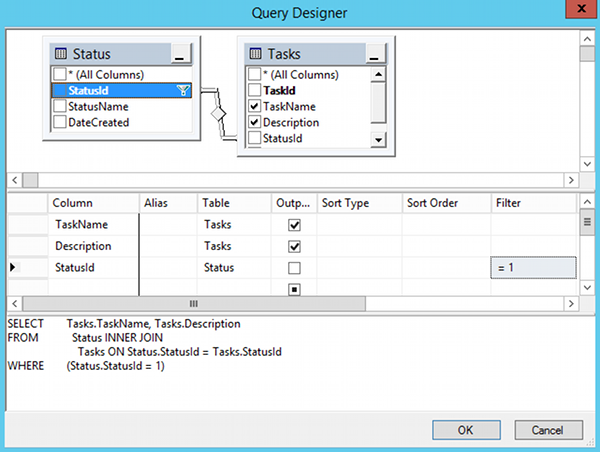
To use the Query Designer, select the column/s you want to display in your query by checking the checkbox next to the column name. In the middle pane, you can deselect an Output checkbox to hide that field from being displayed when the query is run (but the field will still be involved in the query). Add a value under Filter to narrow the results down to only those you’re interested in.
Run the Query
Once you click the OK button, the query will be added to your workspace. You can then run the query from the workspace, as you would with any other query.
