In Microsoft Access 2013 & 2016, you can create a database straight from the Welcome screen or from the work area. You can create either a blank database, or a database from a template.
Create a Blank Database
From the Welcome Screen
When you first open Access, the Welcome screen is displayed. You can create your database straight from here.
- Click Blank desktop database
- Name the database at the prompt and click Create
Your new database will have one table called “Table1”. You can modify this table to your needs. You can also create new tables and other database objects.
The following screenshots show the above steps in action.
The Welcome Screen

Naming the Database

The Blank Database
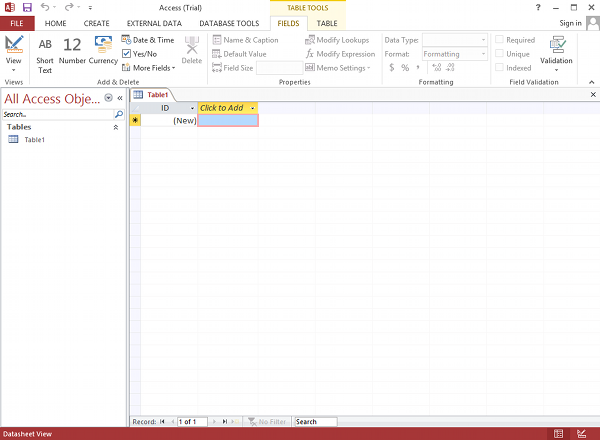
Create a Database from the Work Area
If you already have Access open, you can create a database from the File tab.
- Click the File tab
- Select Blank desktop database
- Name the database at the prompt and click Create
Here are screenshots for that.
The File Tab
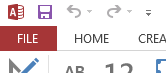
Selecting Blank desktop database
The File tab will bring you to the following screen. Similar to the Welcome screen, but with a File menu along the left.
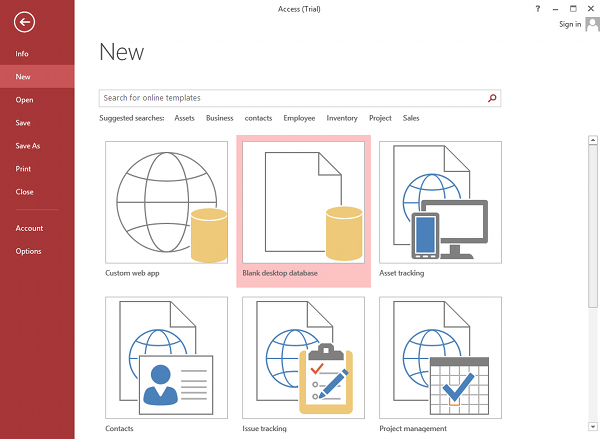
After selecting Blank Desktop Database, name the database at the prompt and click Create.
Your new database will look just like the blank one in the previous example, with a single table called “Table1”.
Create a Database from a Template
Microsoft Access gives you the option of using a template to create your database. A template is basically a pre-built database, complete with tables, forms, reports, and other objects, that you can use as a starting point for your own database.
Access 2013 presents a handful of these templates on the Welcome screen. They are also available if you use the File menu to create your database. There are thousands of templates available, so Access provides a search box to help you sort through them all.
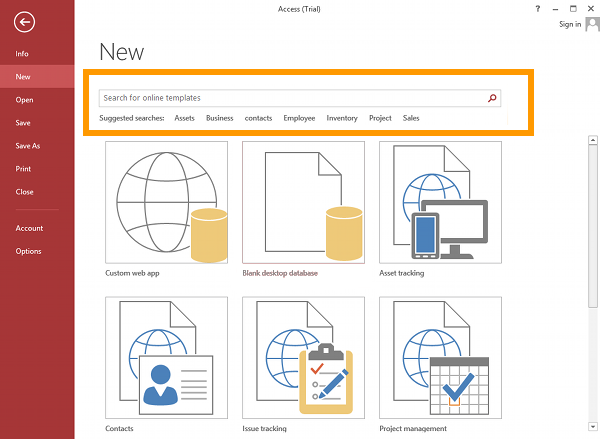
The templates are online, so once you find a template you think is suitable, you simply click to download it to your computer.
Note that, if you’re building a desktop database (i.e. one that you will have sitting on your computer), you will need to ensure that the template is prefixed with the word “Desktop”. These prefixed templates are for building desktop databases. The others are for custom apps that are hosted online.